Getting Started with Canvas
The Canvas Learning Management System is an integral part of our programs at Research for Better Teaching. It serves as a resource bank, communication method, and assignment submission and editing vehicle. Prior to an RBT course, participants will be invited to a Canvas Instance for the course and maintain access to the resources on the instance for one calendar year after the course start date.
Please note:
You will not be able to access a course until you receive a specific invitation to that particular course.
Please contact your instructor, or registrar@rbteach.com with any questions about Canvas access
Below are some helpful guidance to get the most out of the Canvas experience:
- Go to Canvas by clicking the following link: https://rbteach.instructure.com
- Please bookmark the link above for future reference.
- If you have already taken an RBT course, please proceed to #3 below.
- If this is your first RBT course, please proceed to step #2.
- Set your password:
- Click the link for Create/Reset Password
- Click "Request Password" and enter the email address you registered with (typically your school email address)
- Check your school email in-box for a password reset email (The subject will be “Forgot Password: Canvas”)
- Click the link "Click here to set new password"
- Set your new password
- Log in to https://rbteach.instructure.com by entering your username and password combination
- Your username is your school email address, and the newly or previously (from a prior course) created password.
- If you have forgotten your password, please return to #2 above.
- Accept the "new course" notification on your dashboard, if one appears.
- You can also simply click on the icon for the new course that will be on your dashboard.
Need Help?
If you experience any issues logging in to Canvas, please contact the RBT Registrar by email at registrar@rbteach.com or by phone at 978-893-0109.
Once you have logged in, you can gain assistance by using the Help button, which is located at the bottom of the left-hand red menu, for any problems or issues that arise.
For more information on using Canvas, please view the Canvas Guide Book.
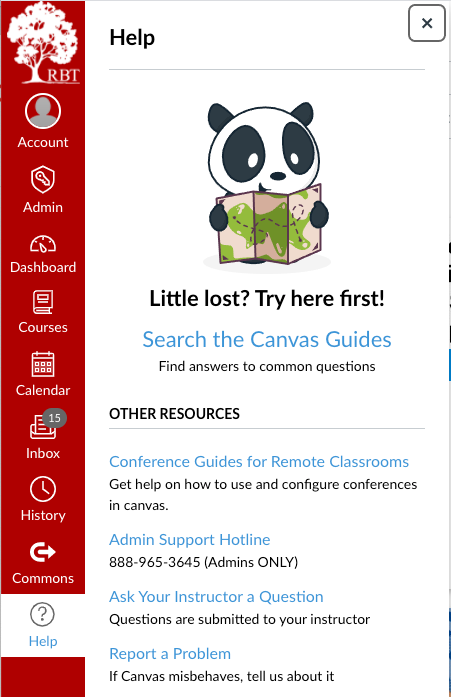
Note: Canvas supports the current and first previous major releases of the following browsers:
- Chrome 90 and 91
- Firefox 88 and 89
- Edge 90 and 91
- Respondus Lockdown Browser
- Safari 13 and 14 (MAC only)
For more information on supported browsers, please visit this Canvas Community page. For more information on updating your browser, please search “update my (browser name) browser”.
How to Use Canvas
Course Navigation
Use the Modules page to navigate between pages or modules. There is a Next button at the bottom of each page to continuously move through a module. The requirement for completion is located below each page as applicable (view, submit, or obtain a minimum score). Return buttons are located at the end of each module to return to the modules page.
As a place holder for where you left off, empty circles are located on the far left. Check boxes will appear on the far right as requirements are completed. If a quiz has not received the minimum required grade, a red circle with a line in it will appear to the far left.
Submitting Assignments
Follow the steps below to submit assignments and/or key reflection questions.
- Click Submit Assignment on the top right of the page (red button).
- Depending on the assignment, you may be asked to submit text online or a file upload:
- A text box entry form will appear with the grading rubric located below. Enter your answer in the text box.
- An upload file form will appear. Select a file and upload. Note, it will only allow you to upload 1 file per assignment.
- Click Submit Assignment below the form box (red button).
- A green temporary text box will appear at the top of the page confirming successful submission. The Submit Assignment button now reads Re-submit Assignment.
- Click Next on the bottom right to continue the course.
Completing Quizzes
Follow the steps below to complete quizzes.
- Click Begin on the bottom left of the page (blue button).
- Complete questions. Click next to move on the next question (there are two buttons; both work to move to the next question) or previous to go back to the previous question.
- Click Submit on the bottom right after answering the last question (blue button).
- Click Take Now to retake the quiz or Return on the top right to return to the Modules page (quizzes only appear at the end of a module).
Tips and Reminders
It is recommended that you download materials as you progress through the course. There are instances when you are asked to refer back to a previous handout or article to complete a task or reflection. The materials will also serve as great resources after you have completed the course.